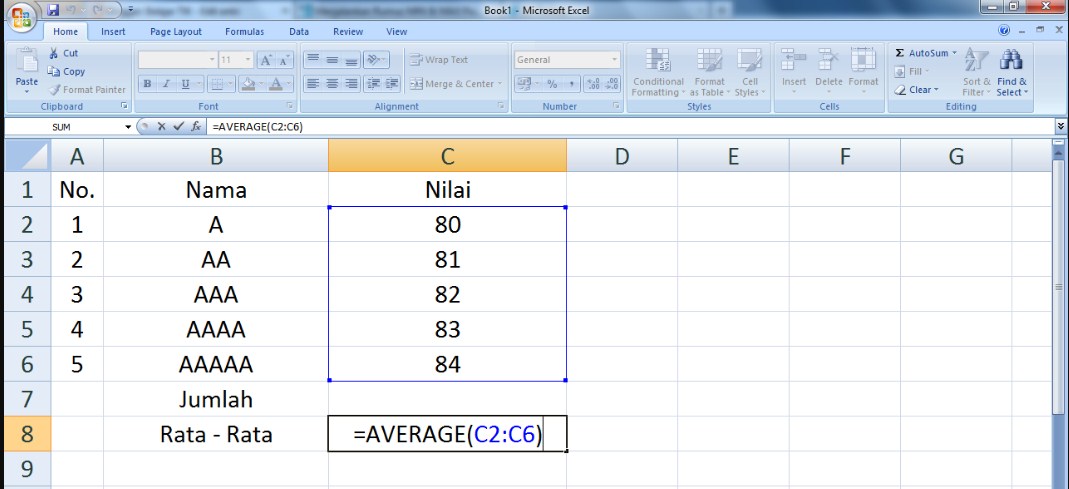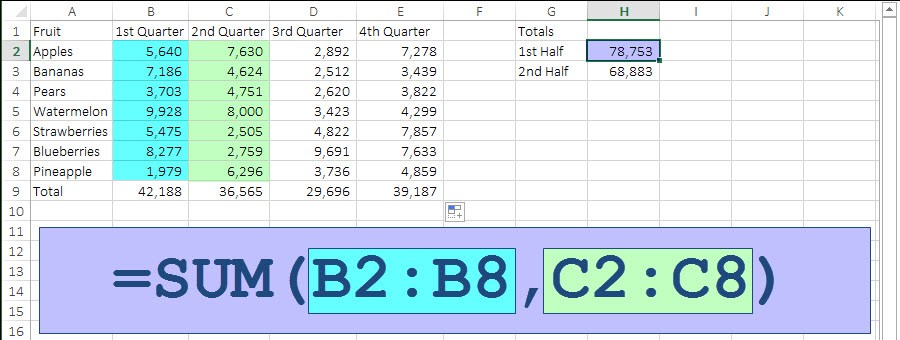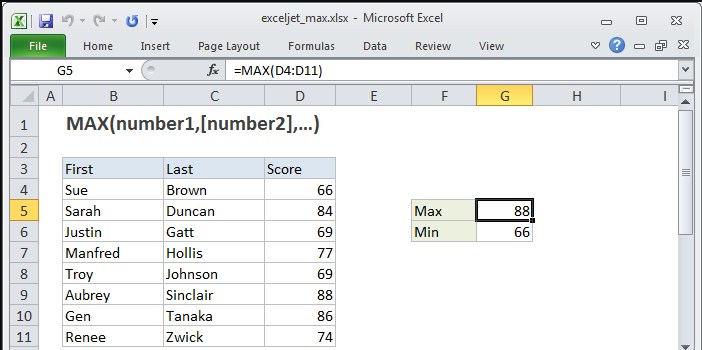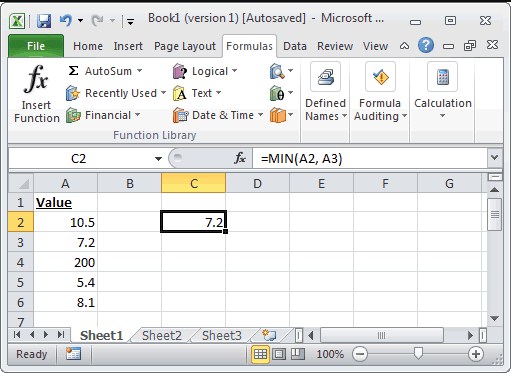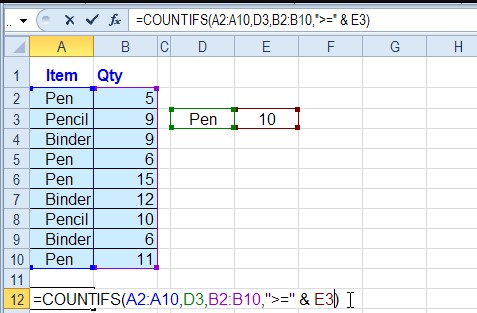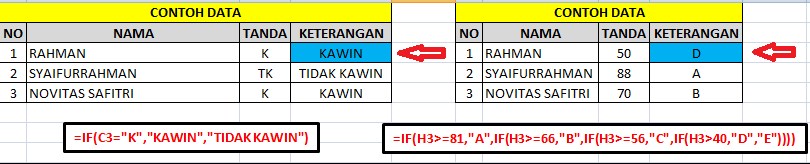BAB VIII
MENGENAL MICROSOFT POWERPOINT 2007
Micorosoft
PowerPoint 2007 adalah program aplikasi untuk membuat presentasi secara
elektronik yang handal. Presentasi Power Point dapat terdiri dari teks, grafik,
objek gambar, clipart, movie, suara dan objek yang dibuat program lain.
Program
ini pun dapat dicetak secara langsung menggunakan kertas, atau dengan
menggunakan transparansi untuk kebutuhan presentasi melalui Overhead, serta
dapat dicetak untuk ukuran slide film. Apabila dibutuhkan dibagikan kepada
audiens sebagai bahan pendukung dalam presentasi, maka kita dapat mencetaknya
seperti notes, handout dan outline. Kita juga dapat menampilkan presentasi
secara online baik melalui internet maupun intranet.
Tampilan
Ms. PowerPoint 2007 mengalami perubahan yang cukup signifikan dibandingkan
versi sebelumnya. Pada dasarnya semua tools yang ada pada Ms. PowerPoint 2007
juga ada versi yang belumnya, tetapi tampilannya sangat berbeda dan terdapat
beberapa fitur tambahan. Jika Anda telah menguasai Ms. PowerPoint sebelumnya,
maka Anda akan lebih mudah untuk mempelajari kembali penggunannya pada Ms.
PowerPoint 2007.
Mengaktifkan Ms. PowerPoint:
Langkah
pertama yang harus dilakukan adalah mengaktifkan Ms. Power Point 2007 yang ada
di komputer Anda. Pengaktifan Ms. Power Point 2007 ini bisa dilakukan dengan
langkah berikut :
•
Klik START, pilih Program, pilih Microsoft Office, dan kemudian klik Power
Point.
Posisi
menu bisa saja tidak sama antara satu komputer dengan komputer lainnya,
Jika
Anda sudah membuat shortcut dan menempatkannya pada desktop, maka Anda dapat
mengaktifkan Ms. PowerPoint 2007 dengan mengklik (double click) icon
shortcut tersebut.
Lembar Kerja Ms. PowerPoint
Seperti
telah disampaikan di atas, tampilan lembar kerja Ms. PowerPoint 2007 berbeda
dengan Ms. PowerPoint sebelumnya (mis: Ms. PowerPoint 2003), begitu juga dengan
penggunaan istilahnya.
Gambar 2. Lembar Kerja Ms. PowerPoint 2007
Gambar 3.Tool in Ms. PowerPoint
Fungsi dari Tools dalam Ms. PowerPoint 2007
Terdapat
perbedaan istilah yang digunakan Ms. PowerPoint 2007 dibandingkan versi sebelumnya,
antara lain penggunaan istilah Ribbon Tabs untuk menggantikan menubar dan Ribbon untuk kumpulan toolbar (tools
group).
a.
Fungsi Utama Tombol Ms. Office (Ms. Office Button)
Ms.
Office Button berisi fungsi-fungsi utama dari File, antara lain : New,
Open, Save, Save as, Print, Prepare, Send & Publish.
Gambar 4.Fungsi Ms. Office Button
b. Quick Access Toolbar berisi
shortcut untuk fungsi Save, Undo, and Repeat.
Shortcut
ini
dapat ditambah dengan mengklik panah di sebelah kanan.
Gambar 5.Quick Access Toolbar
Jika
kita mengaktifkan seluruh menu yang ada di pilihan Customize Quick Access
Toolbar, maka shortcutnya akan aktif pada Quick Access Toolbar,
seperti gambar berikut ini :
Gambar 6 Customize Quick Access Toolbar
c.
Ribbon Tabs
Setiap
Ribbon Tab akan menampilkan Ribbon yang berisi beberapa set dari Tool
Groups. Ribbon tabs dalam Ms. PowerPoint 2007 antara lain : Home,
Insert, Design, Animations, Slide Show, Review, dan View.
Gambar
7 Ribbon Tabs
a. Ribbon Tab Home
Pada
Ribbon Tab Home terdapat beberapa
tool group, antara lain : Clipboard, Slides, Font, Paragraph, Drawing
dan Editing, yang berfungsi untuk mengatur format slide dan isinya.
Clipboard, terdapat tombol copy, paste, cut, dan format
painter.
Slide, terdapat tombol add slide, layout, reset dan delete.
Paragraph, terdapat tombol untuk
mengatur perataan (alignment), bullet and numbering, line spacing,
dan beberapa tombol untuk mengatur paragraph.
Drawing, terdapat tombol Text Box,
Austoshape, Arrange, Quick Styles, Shape Fill, Shape Outline, dan Shape
Effects.
Editing, terdiri dari tombol Find, Replace, dan Select.
b. Ribbon Tab Insert
Ribbon
tab Insert terdiri dari beberapa tool group, antara lain :
Tables, perintah untuk menambahkan table pada tampilan slide Anda.
Illustrations, terdapat tombol-tombol
yang bisa Anda gunakan untuk menyisipkan gambar, clipart, photo album,
shapes, smartart, dan chart (grafik).
Links, tombol-tombol pada tool group ini dapat digunakan untuk
membuat link pada slide.
Media Clips, untuk memperkaya tampilan
slide Anda, maka anda dapat menambahkan file sound (suara) atau movie
(film).
c. Ribbon Tab Design
Jika
anda mengklik Ribbon tab Design, maka akan muncul Ribbon denganbeberapa
tool group, antara lain : Page Setup, Themes, dan Background, berfungsi untuk
mendesain slide Anda.
Page Setup, terdapat tombol untuk
mengatur orientasi dari slide, apakah anda akan menggunakan orientasi portrait
atau landscape.
Themes, Anda bisa menggunakan pilihan
desain yang sudah disiapkan oleh Ms. PowerPoint 2007untuk slide Anda.
Background, untuk memperindah slide
yang Anda buat, anda bisa menata latar belakang slide Anda dengan menggunakan
menu pada toolgroup ini.
d. Ribbon Tab Animations
Pada
Ribbon Tab Animations, Anda bisa menambahkan berbagai macam bentuk animasi pada
slide Anda. Terdapat 3 tool group yang bisa Anda gunakan, antara lain :
Preview, tombol ini dipergunakan untuk
melihat hasil dari animasi yang Anda berikan untuk slide Anda.
Animations, Anda dapat memilih animasi
bagi objek yang ada pada slide, terdiri dari animate dan custom animations.
Transition to This Slide, untuk memebrikan slide pada perpindahan
slide yang Anda buat.
e. Ribbon Tab Slide Show
Ribbon
Tab Slide Show terdiri
dari beberapa tool group, antara lain :
Start Slide Show, untuk menentukan
dari mana slide Anda dijalankan, apakah dari awal (from beginning) atau
dari slide yang sedang aktif (from current slide show) atau pilihan Anda
sendiri (custom slide show).
Set Up, pada tool group ini terdapat
tombol yang bisa digunakan untuk menyembunyikan slide (hide slide),
merekam narasi (record narration) dan menentukan urutan slide (rehearse
timings) yang akan ditampilkan.
Monitors, Anda bisa mengatur resolusi dari slide presentasi Anda
pada tool group ini.
f. Ribbon Tab Review
Terdapat
tiga tool group pada Ribbon Tab ini, antara lain :
Proofing, digunakan untuk melakukan pengecekan pada tata tulis
yang Anda buat di slide.
Comments, Anda bisa memberikan catatan pada slide yang Anda buat.
Protect, Anda bisa menggunakannya untuk melindungi slide
presentasi yang Anda buat.
g. Ribbon Tab View
Tool
group yang terdapat pada Ribbon Tab ini antara lain :
Presentation Views, pada bagian ini
Anda dapat melihat keseluruhan dari slide yang telah Anda buat. Anda bisa
melihatnya secara normal, slide sorter, notes page, dan slide show.
Selain itu Anda juga dapat membuat slide Master sesuai dengan desain
yang Anda inginkan.
Show/Hide, untuk membantu Anda dalam
membuat slide presntasi, Anda bisa menampilkan penggaris (ruler) dan
garis bantu (gridlines).
Zoom, Anda dapat memperbesar ukuran slide yang Anda buat atau
secara normal.
Color/Grayscale, Pada bagian ini anda
dapat menentukan apakah slide yang Anda buat berwarna (color) atau hitam
putih (grayscale).
Window, Anda manata tampilan window
PowerPoint apakah secara cascade, split, atau berpindah ke window lain.
4. Dialog Box Launcher
Apabila
Anda meng-klik Dialog Box Launcher berupa panah kecil di sudut sebalah
kanan bawah tools Group, maka akan teruka Dialog Box yang
mempunyai pilihan dan setting dari toolgroup tersebut.
Menyimpan Dokumen Ms. PowerPoint 2007
Ada
beberapa hal yang perlu diperhatikan apabila Anda akan menyimpan dokumen yang
Anda buat, antara lain :
•
Apabila
Anda menyimpan dokumen sebagai Ms. PowerPoint 2007, maka dokumen tersebut tidak
dapat dibuka pada Ms. PowerPoint versi sebelumnya.
•
Selalu
menggunakan Save as untuk menyimpan dokumen, karena akan memudahkan memilih
tipe penyimpanan, disesuaikan dengan Ms. PowerPoint yang digunakan dan
kebutuhan lainnya.
Langkah-langkah
yang harus dilakukan dalam menyimpan dokumen, antara lain :
§
Klik
logo/tombol Ms. Office yang ada pada sudut kiri atas lembar kerja, kemudian
pilih Save as. Ms. Office Button
>> Save as
a.
PowerPoin Presentation, Anda dapat menyimpan dokumen
yang anda buat sesuai dengan format Ms. PowerPoint 2007 (*.pptx)
b.
PowerPoint Show, Anda menyimpan dokumen yang
Anda buat dimana jika Anda mengaktifkannya maka akan terbuka sebagai tampilan Slide
Show.
c.
PowerPoint 97-2003 Presentation, Menyimpan copy
dari presentasi yang anda buat dengan format yang dapat dibuka di PowerPoint
97-2003.
d.
Find Add-Ins for other file format, Anda dapat
menyimpan dokumen yang Anda buat dalam bentuk file formet yang lain, misalkan
pdf dan xps.
e.
Other Formats, membuka dialog box Save as,
untuk memilih dari semua tipe file format yang tersedia atau memungkinkan.
FORMAT DOKUMEN
Agar
presentasi yang kita buat benar-benar sempurna dan layak untuk ditampilkan,
Anda harus melakukan pengeditan dan pemformatan. Dalam pembuatan presentasi
Anda akan bekerja dengan teks, table, slide dan elemen-elemen presentasi lain.
Bekerja dengan Teks
Teks
merupakan elemen presentasi yang paling penting. Agar presentasi kita menarik
dan membantu Anda dalam menjelaskan sesuatu, maka teks yang singkat, padat,
jelas dan menarik sangat berperan penting.
2.1.1 Menambahkan Teks
Dalam
Power Point, terdapat empat tipe teks yang dapat kita tambahkan dalam
presentasi yang kita buat, antara lain :
1. Teks Placeholder
Placeholder
adalah
kotak yang dibatasi titik-titik yang menjadi sebagian besar layout slide.
Kotak ini menjadi tempat judul dan teks atau objek seperti grafik, table dan
gambar. Layout Slide terdiri dari placeholder teks dan objek dalam suatu
variasi kombinasi. Dalam placeholder teks, ketik judul, sub judul, dan
teks pada slide Anda. Anda dapat mengatur ukuran dan menggerakan placeholder
dan memformatnya dengar border dan warna.
Gambar
2.1. placeholder
Untuk menambahkan teks ke
placeholder, klik bagian dalam place holder, dan kemudian ketik atau paste teks
yang hendak anda tuliskan.
Gambar
2.2. Membuat teks pada placeholder
2. Teks Autoshape
Autoshape
adalah
satu grup bentuk-bentuk siap pakai yang termasuk bentuk dasar, seperti segi
empat, lingkaran, ditambah dengan variasi-variasi garis dan hubungan, panah, symbol
flowchart, bintang, spanduk dan callout. Autoshapes seperti
garis dan panah muncul pada slide dalam bentuk utuh namun anda dapat
menggerakan, merotasi dan mengubah ukurannya. Jika Anda ketik teks ke dalam
sebuah Autoshape, teks tersebut akan menjadi satu dengan Autoshape dan
bergerak atau berotasi bersamanya.
Gambar
2.3. Shapes
Anda
dapat memilih salah satu bentuk Autoshape sesuai dengan yang anda perlukan,
kemudian jika anda memerlukan teks pada autoshape tersebut Anda bisa
melakukannya dengan meng-klik kanan bentuk Autoshape tersebut dan memilih add
text, lalu ketikan teks yang Anda inginkan.
Gambar
2.4. Membuat teks pada autoshape
3. Tex Box
Text
Box adalah
suatu tempat untuk teks yang dapat bergerak dan berubah ukuran. Anda dapat
menggunakan text box untuk menempatkan teks dimanapun pada slide,
seperti di luar sebuah placeholder teks. Contoh. Anda dapat menambahkan judul
atau keterangan untuk sebuah gambar, atau table, atau grafik dengan membuat
sebuah text box dan menempatkannya di dekat objek tersebut. Selain itu,
text box dapat digunakan untuk menambahkan suatu teks ke suatu Autoshape,
tetapi Anda tidak ingin teks tersebut menjadi satu bagian dengan Autoshape.
Suatu text box dapat memiliki border, pengisi,bayangan, atau efek tiga
dimensi, dan Anda dapat merubah bentuknya.
Gambar 2.5. Tex Box
4. WordArt
WordArt
adalah
objek yang Anda buat dengan efek siap pakai dan dapat diformat. Anda dapat
menggunakan WordArt untuk teks yang menarik. WordArt dapat
diperbesar, diperkecil, dan dirotasi atau dijadikan tiga dimensi atau vertikal.
Teks
yang Anda ketik di placeholder, seperti judul dan daftar ber bullet, dapat
diedit di slide atau tab outline. Teks dalam sebuah objek, seperti text box
atau Autoshape, dan Teks WordArt tidak muncul pada outline dan harus di edit di
slide.
Latihan
1
Buat beberapa slide di berikut
ini
.Slide 1
Slide 2
Slide 3
Slide 4
2.1. Mengatur Format Teks
2.2.1. Format Font
Anda
dapat menformat font dengan mempergunakan tool group font yang terdapat
pada tab ribbon Home. Tool group font akan aktif jika anda mengaktifkan teks
yang terdapat pada place holder atau text box. Untuk mengaktifkan pemilihan
pada toolgroup font, Anda harus menyeleksi terlebih dahulu teks yang akan di
format, atau meng-klik placeholder teks yang akan di format.
1.
Menyeleksi teks (mem-blok teks yang akan di format)
Gambar
2.7. Menyeleksi teks
2.
Klik placeholder (meng-klik garis pada placeholder)
Gambar
2.8. mengaktifkan placeholder
(garis
menjadi tidak putus-putus)
Setelah
Anda melakukan salah satu langkah di atas, Anda dapat melakukan format melalui toolgroup
font yang terdapat di Ribbon Tab Home.
Gambar
2.9. Toolgroup Font
Selain
melalui toolgroup font, Anda juga dapat melakukan format font dari
font dialog box yang dapat diaktifkan dengan meng-klik :
Gambar
2.10. Font Dialog Box
Toolgroup Font terdiri dari :
1.
Font (Jenis Huruf)
Anda
dapat mengganti jenis huruf yang dipergunakan untuk teks yang Anda buat,
pilihan bentuk huruf dapat Anda pilih melalui toolgroup font atau melalui Font
Dialog Box.
2.
Font Size (Ukuran
Huruf)
Dalam
membuat tampilan presentasi ukuran huruf sangatlah penting, besar kecilnya
3.
Font Style (Bold,
Italic, Underline)
4.
Effect
Anda
dapat memberikan efek pada teks yang Anda buat, pilihannya bisa Anda lakukan
melalui tombol yang ada di toolgroup font atau melalui Font Dialog Box.
5.
Character Spacing
6.
Increase/Decrease Font Size
Tombol
inu berfungsi untuk mengatur ukuran huruf sesuai dengan keinginan Anda.
7.
Clear All Formating
Tombol
ini berfungsi untuk menghapus semua perintah format yang Anda lakukan dan hanya
meninggalkan teks aslinya.
8.
Change Case
Change
Case berfungsi untuk merupakan penggunaan huruf besar dan huruf kecil pada teks
yang Anda buat.
9.
Font Color
Selain
melakukan perubahan pada jenis, ukuran, gaya dsb. Seperti disampaikan di atas,
Anda juga dapat memberikan warna pada teks yang Anda buat
Latihan:
Ubahlah
slide yang telah anda buat sehingga menjadi:
2.2.2. Format Paragraph
Selain
melakukan format Font, Anda juga dapat melaklukan format Paragraph dengan
mempergunakan toolgroup Paragraph yang terdapat pada ribbon tab Home.
Untuk mengaktifkan hasil format yang anda lakukan, terlebih dahulu anda harus
melakukan salah satu langkah di bawah ini
·
Meng-klik
placeholder yang berisi paragraph yang hendak di format, langkah ini dilakukan
jika hasil format berlaku untuk keseluruhan paragraph yang ada pada placeholder.
·
Menyimpan
kursor pada salah satu paragraph, proses format yang anda lakukan hanya akan
aktif pada paragraph di mana kursor berada.
·
Menyeleksi
paragraph yang hendak di format, ini dapat dilakukan untuk memilih paragraph
tertentu yang akan di format.
Gambar 2.20. Toolgroup Paragraph
1.
Alignment/Perataan
Selain
perataan secara horizontal yang dilakukan dengan mengklik tombol  , Anda juga dapat melakukan perataan secara vertikal dengan
mengklik tombol
, Anda juga dapat melakukan perataan secara vertikal dengan
mengklik tombol 
2.
Bullet and Numbering
Pada
slide theme maupun layout terdapat pilihan yang mengandung bullet/numbering,
pilihan bullet/numbering yang sudah anda bisa Anda ganti dengan mengklik tombol , lalu memilih bentuk bullet/numbering
yang Anda kehendaki.
, lalu memilih bentuk bullet/numbering
yang Anda kehendaki.
3.
Line Spacing
Tombol
ini dipergunakan untuk mengatur spasi pada paragraph yang Anda buat, selain
pilihan di atas Anda juga dapat mengatur spasi sesuai dengan keperluan Anda
dengan mengklik Line Spacing Options.
4.
Column
Latihan:
Ubahlah
slide yang telah anda buat sehingga menjadi:
2.2.3. Menyisipkan Gambar/Clip Art
1.
Menyisipkan Gambar
Untukmenyisipkan
gambar pada slide yang Anda buat, Anda dapat melakukannya dengan mengklik
tombol Picture pada toolgroup Illustration.
Gambar 2.27. Toolgroup Illustration
Setelah
Anda mengklik tombol Picture, maka akan muncul Dialog Box Insert Picture,
selanjutnya Anda tinggal memilih file gambar yang Anda kehendaki.
2.
Menyisipkan Clip Art
Selain
gambar, Anda juga dapat menyisipkan Clip Art pada slide presentasi yang Anda
buat, Clip Arti disediakan oleh Ms. Office maupun koleksi Anda dan juga hasil
penelusuran web site.
Setelah
meng-klik tombol Clip Art, maka akan mucul Task Pane Clip Art, untuk
mempermudah pemilihan maka sebaiknya Anda hanya mengaktifkan penelusuran untuk
My Collection dan Office Collection saja.
Pilihlah
Clip Art yang Anda kehendaki, Anda bisa mengklik langsung Clip Art yang Anda
pilih, atau mengklik panah kecil yang mucul disbelah kanan saat Anda menyorot
kursor pada clip art yang Anda kehendaki.
Latihan: Buatlah
slide berikut ini:
HYPERLINK
Hyperlink
merupakan fasilitas dalam pembuatan tampilan presentasi untuk mempermudah Anda
mengatur slide yang Anda buat. Fasilitas yang ada pada Ribbon Tab Insert ini
mempermudah kita untuk menampilkan bagian tertentu dari slide yang kita buat,
disesuaikan dengan kebutuhan Anda dalam presentasi.
MEMBUAT HYPERLINK PADA SLIDE PRESENTASI
1. Sebelum Anda membuat Hyperlink, maka buatlah
slide presentasi seperti di bawah ini
Buatlah
slide presentasi di atas semenarik mungkin, dengan desain yang Anda buat
sendiri. Anda bisa mendesainnya seperti Anda mendesain sebuah Web Site.
2. Membuat Link
a.
Seleksilah teks, gambar, clip art atau place holder
yang akan Anda Link.
b.
Kemudian, Klik Ribbon Tab Insert, lalu pilih
Hyperlink
c.
Maka, akan mucul jendela dialog seperti berikut :
·
Existing
File or Web Page :
Anda me-link pada file yang telah ada sebelumnya, yang Anda simpan pada folder
tertentu. Atau Anda melakukan link ke alamat web tertentu dengan menuliskan
alamat web tersebut pada Address Bar.
·
Current
Folder :
Link pada file yang ada pada folder dimana file kita ada.
·
Browsed
Page :
Memilih link pada drive/folder dimana folder kita berada
·
Recent
File :
Muncul file-file yang bisa kita pilih untuk di link
·
Place
in This Document :
Anda melakukan link pada slide presentasi yang sama yang sudah Anda buat
sebelumnya.
·
Create
New Document :
Membuat document baru yang akan kita link dengan slide presentasi yang kita
tentukan.
·
E-mail
Address :
Link pada alamat email tertentu.
d.
Untuk pilihan link berdasarkan slide yang kita
pilih, maka kita melakukan link pada slide lain yang ada pada file presentasi
kita (Place in This Document).
Teks
yang sudah ter-link akan berwarna biru dan bergaris bawah.
e.
Melakukan Link pada file lain yang ada di folder
(misalkan link ke format document)
f.
Mencoba aktif tidaknya link yang kita buat.
Untuk
melihat aktif tidaknya link yang kita buat, maka kita harus menjalankan slide
presentasi yang telah kita buat tersebut. Caranya :
·
Mengaktifkan
ribbon tab slide show dan memilih salah satu pilihan pada ribbon start slide
show. Atau,
·
Mengklik
tombol yang ada di bagian bawah, untuk menampilkan halaman yang sedang aktif.
g.
Untuk setiap halaman yang menjadi link bagi menu
utama dari slide Anda, Anda harus membuat link kembali ke menu utama, atau menu
tertentu sesuai dengan yang Anda inginkan
MENJALANKAN PRESENTASI
Saat menjalankan presentasi
pada layar komputer (on-screen), seluruh layar akan digunakan dan
komponen-komponen layar seperti toolbar, menu, dan lain-lain akan hilang dari
layar. Cara menjalankan presentasi ini cukup sederhana, buka presentasi yang
akan dijalankan, lalu klik menu View, Slide Show atau menu Slide Show, View
Show.